The results summary provides teachers with a quick view of results. This is useful when you want an overview of how students have performed at an individual homework.
First log in to the Teacher Dashboard and go to the Allocation area.
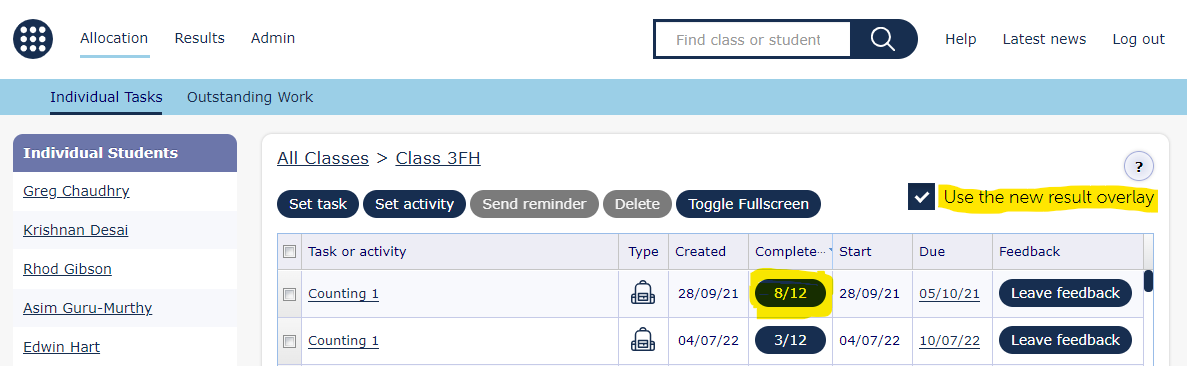
To view the results summary for a particular homework open up the class you’re interested in and then click on the button within the Complete column. The button will show you how many students have completed the task e.g. 27/30 means 27 students out of 30 have completed the task.
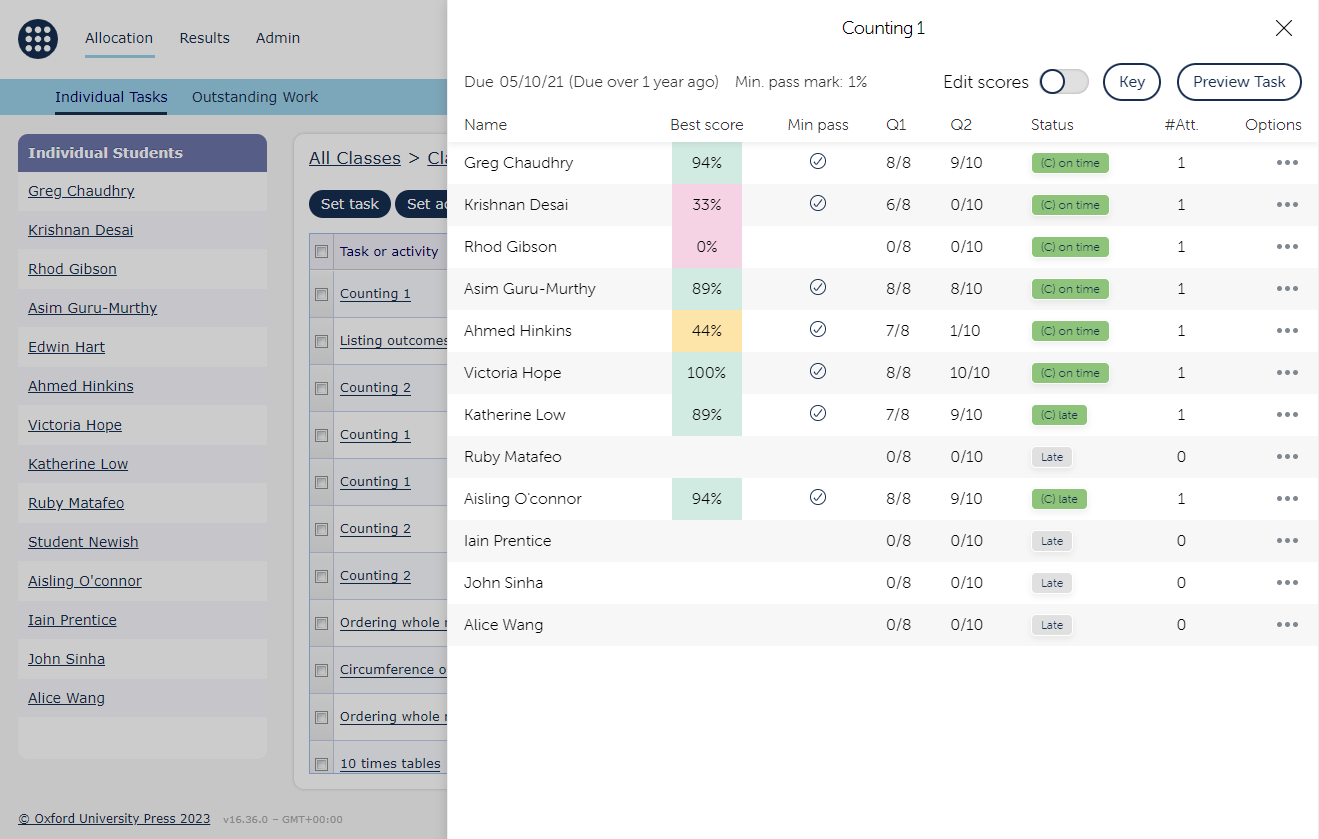
The results summary has been redesigned to display as many students as possible. Tip: the number shown depends on your screen size as well as your zoom settings, so if you want to see more students on the screen at once simply zoom out temporarily (on Windows machines use ‘Ctrl’ and ‘-’ to zoom out, and ‘Ctrl’ and ‘+’ to zoom back in).
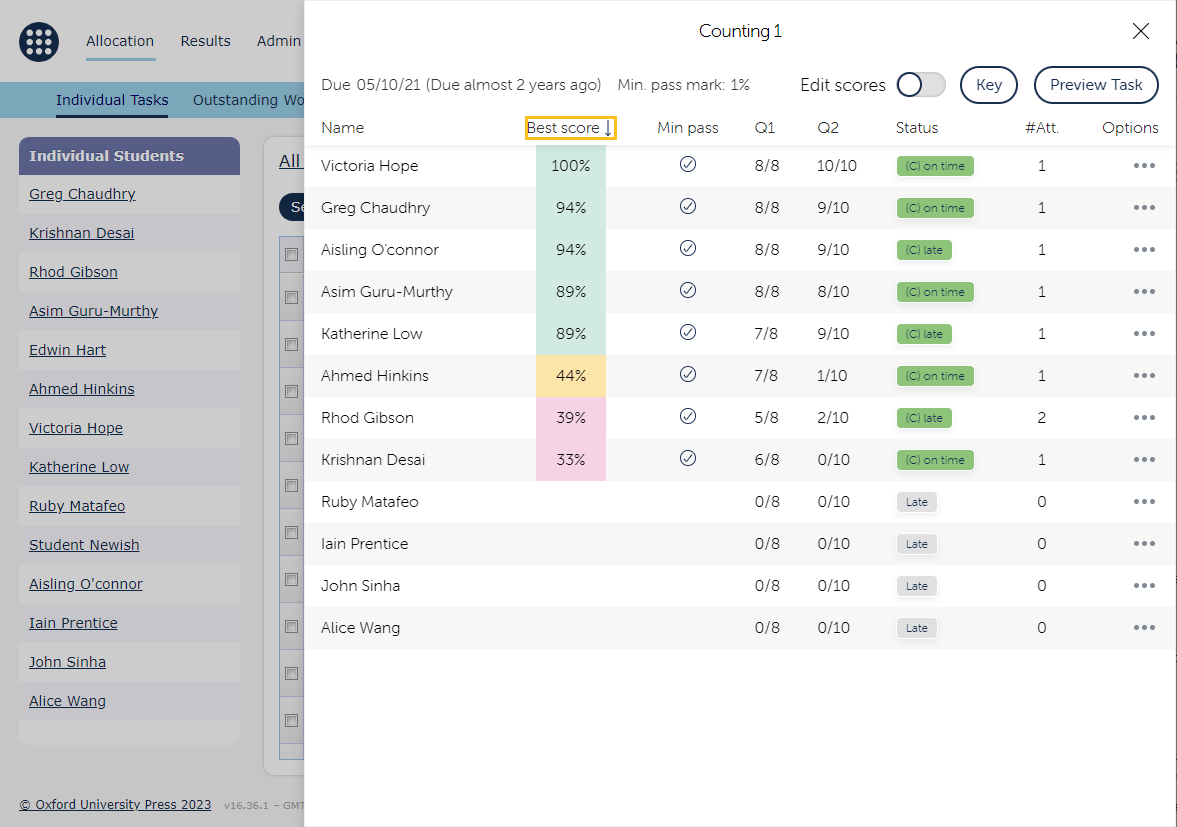
Most of the columns are sortable by clicking on their heading. Here the results have been sorted by score so you can see at a glance which students may require more support, this also clearly shows which students have yet to complete the task.
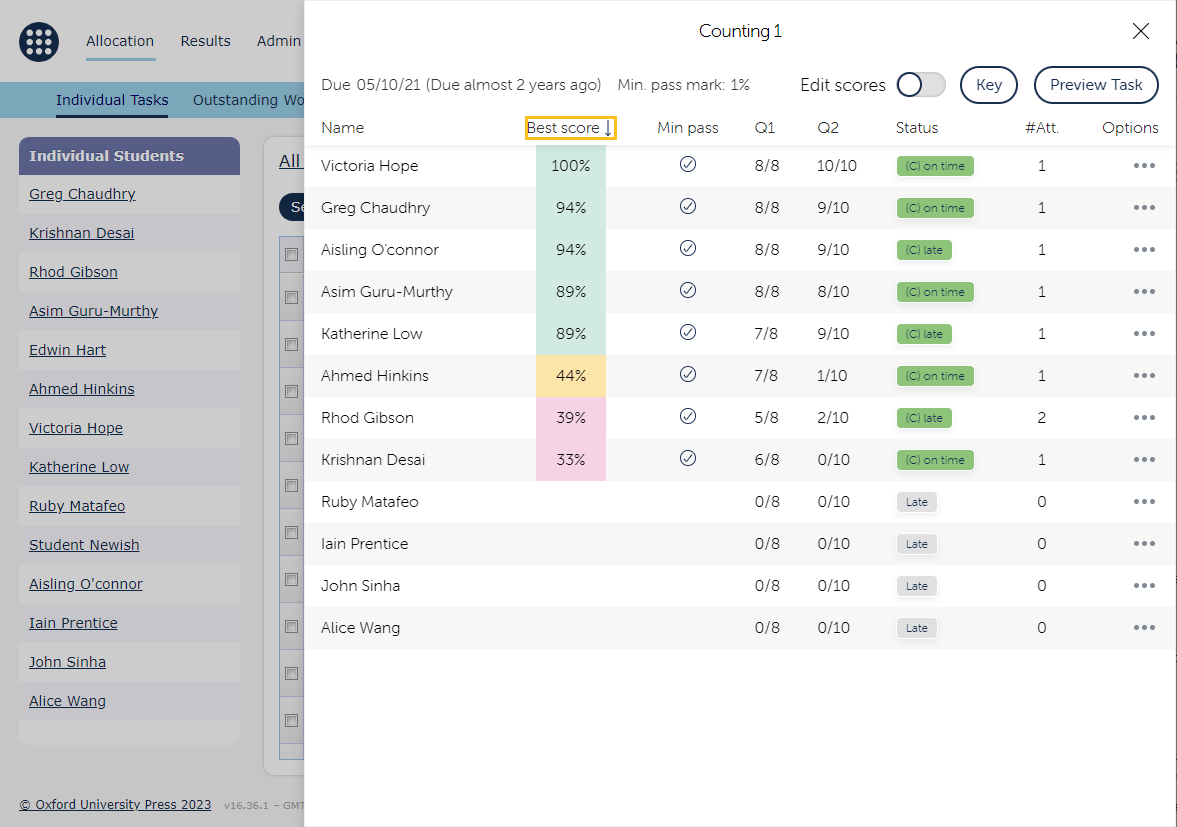
In this view the results have been sorted by status. Here we can see grouped together the students who have yet to start “Late”, which students completed the task on time “(C) on time”, and who completed the task after the due date “(C) late”.
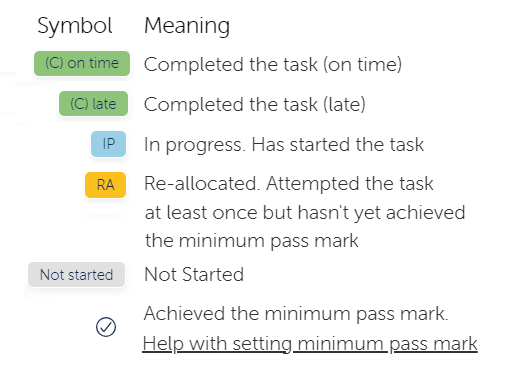
A student’s homework may show a different status to these. In the ‘Key’ you can see that there are other status types to indicate when a task is in progress but not finished “IP”, and where a student has attempted the task at least once but hasn’t yet achieved the minimum pass mark and so has had the task re-allocated to them “RA”.
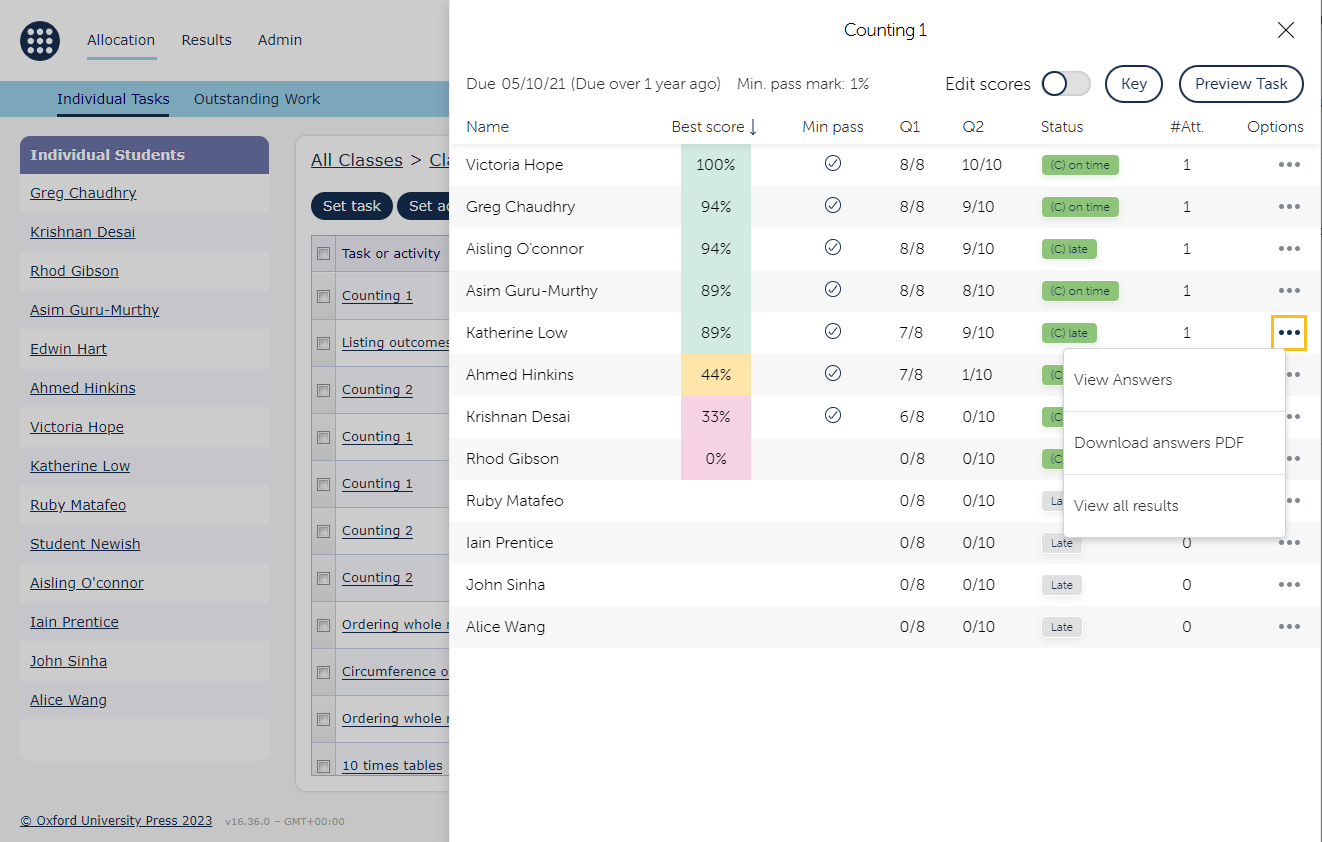
Teachers have been able to view a student’s answers to see which specific questions they got wrong for some time, however, in the new results view we’ve made it easier to access those. Click on the three dots to access the options menu and from there you can view or download student answers, as well as view that student’s results for all tasks they’ve completed.
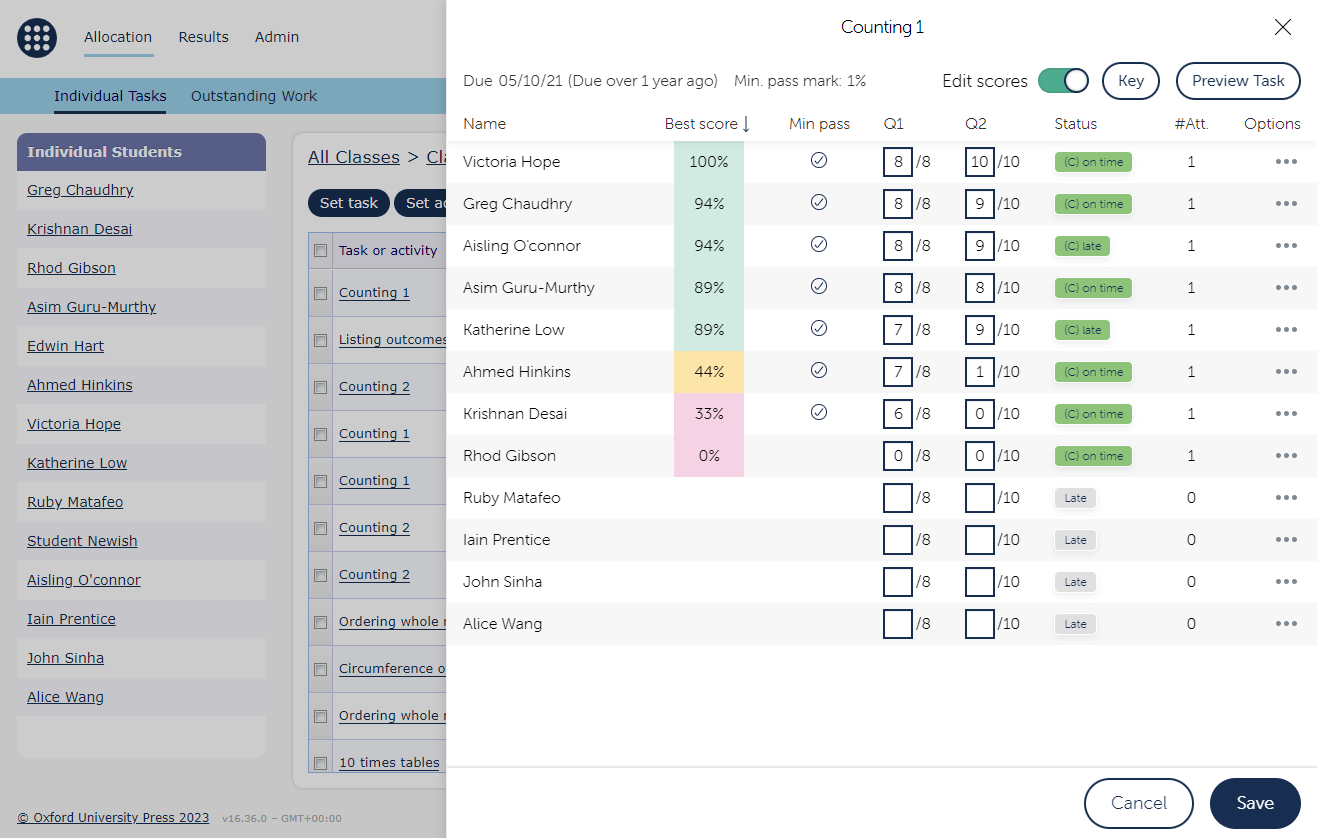
You can manually update or add scores using the “edit scores” option in the heading above the list of results. Use the toggle to make the scores editable.
In the same area you can “preview task” to remind yourself of the homework and from there download a printable PDF version for students to complete who do not have equipment at home.

