With MyMaths you can view your students’ answers and not just their scores. By enabling teachers to see their students’ mistakes, teachers can provide relevant and timely feedback to help their students make progress. Feedback can also be left directly when viewing student answers.
Step by step guide for viewing students’ answers
- Log in to the Teacher Dashboard and go to the ‘Results’ area.
- You will see the red/amber/green results grid for your class show all completed tasks. Any underlined score indicates a task where you can view the student’s answers. Click on an underlined score to see your student’s answers for their latest attempt at that activity.
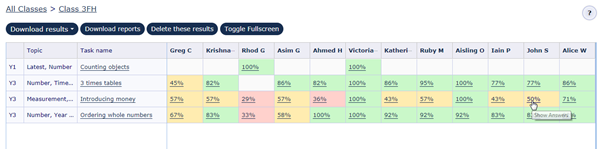
- The activity will open in a new window on Q1. Correct answers are marked with a green tick. Incorrect answers are visible in black font with the correct answer beneath in grey font so you can see where your student has gone wrong. If the answer is blank, your student did not attempt to answer the question. (This is exactly the same view as that seen by your students after their work has been marked.)
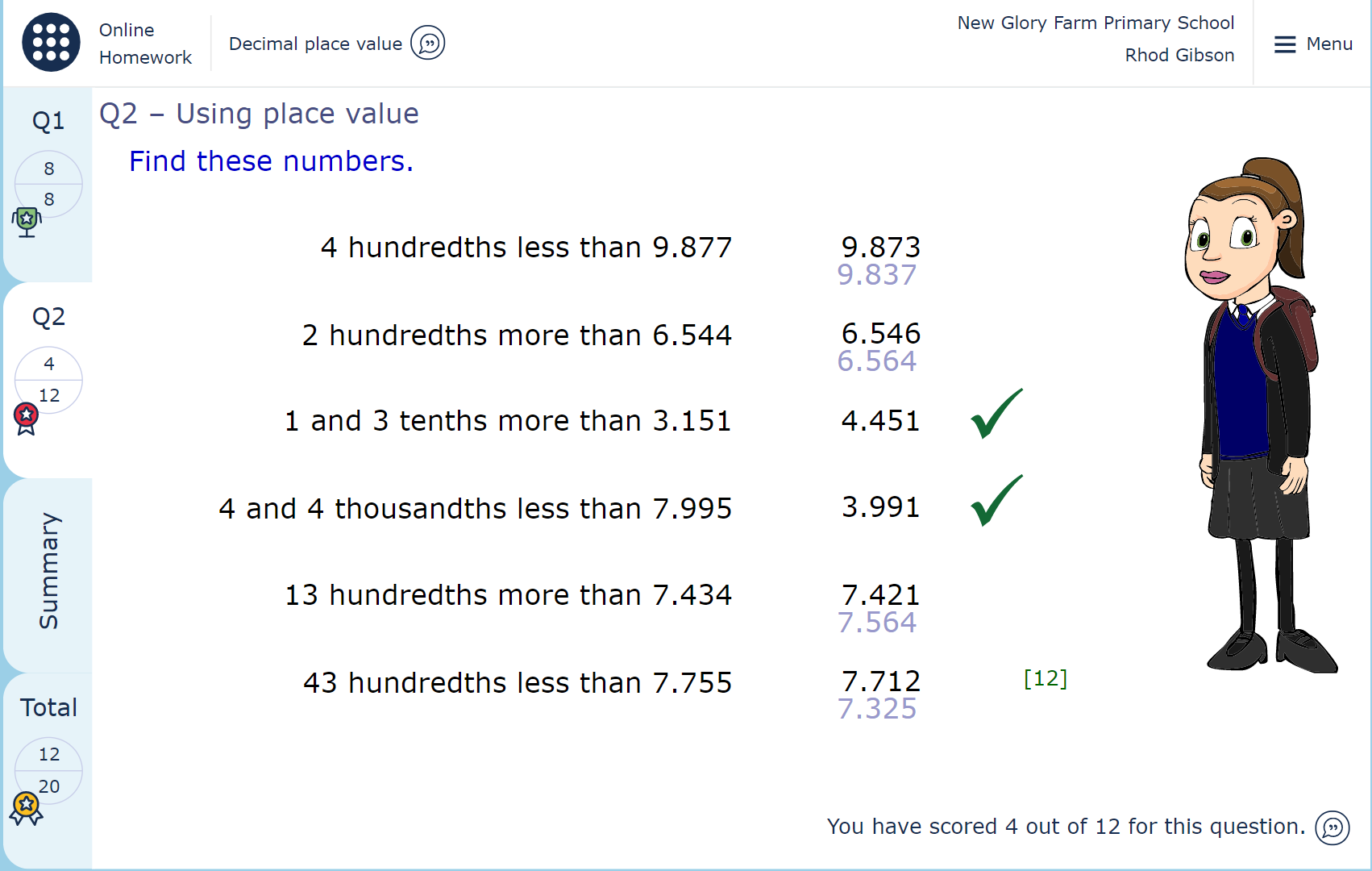
- Use the tabs in the left-hand margin of the activity to navigate to your students’ answers for Q2 and the summary of their results.
- In the Summary tab you can see the student’s latest score (which relates to the answers you have just been looking at) and their best score, as well as how many times they have completed that activity.
- To leave feedback for your students click on any of the speech marks or areas highlighted below to open the feedback window. From here you can leave overall feedback from the student or leave specific feedback on particular question pages.
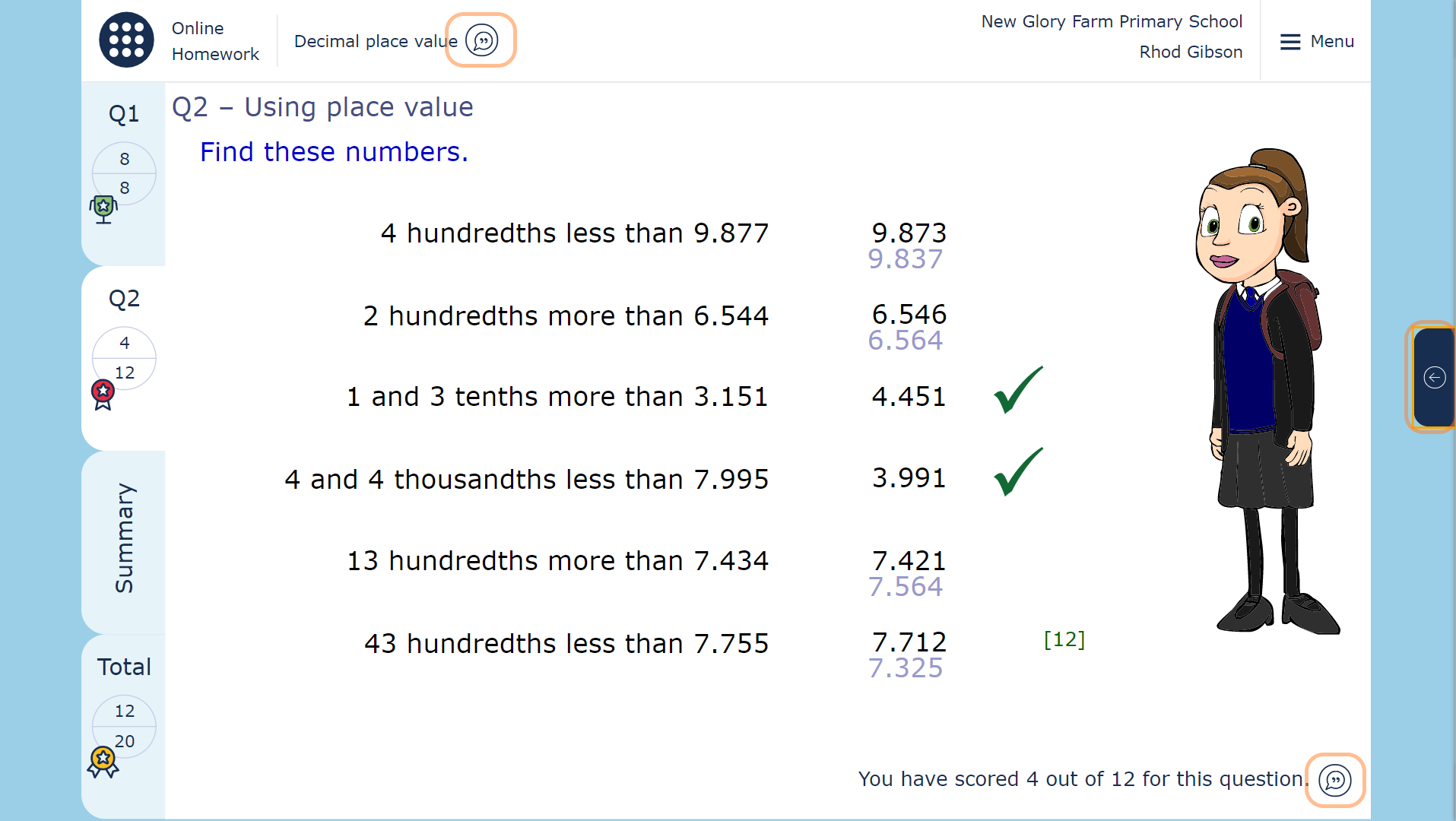
- To download the answers and have a permanent record of how the student performed open the menu in the top right and select ‘download student answers (PDF)’.
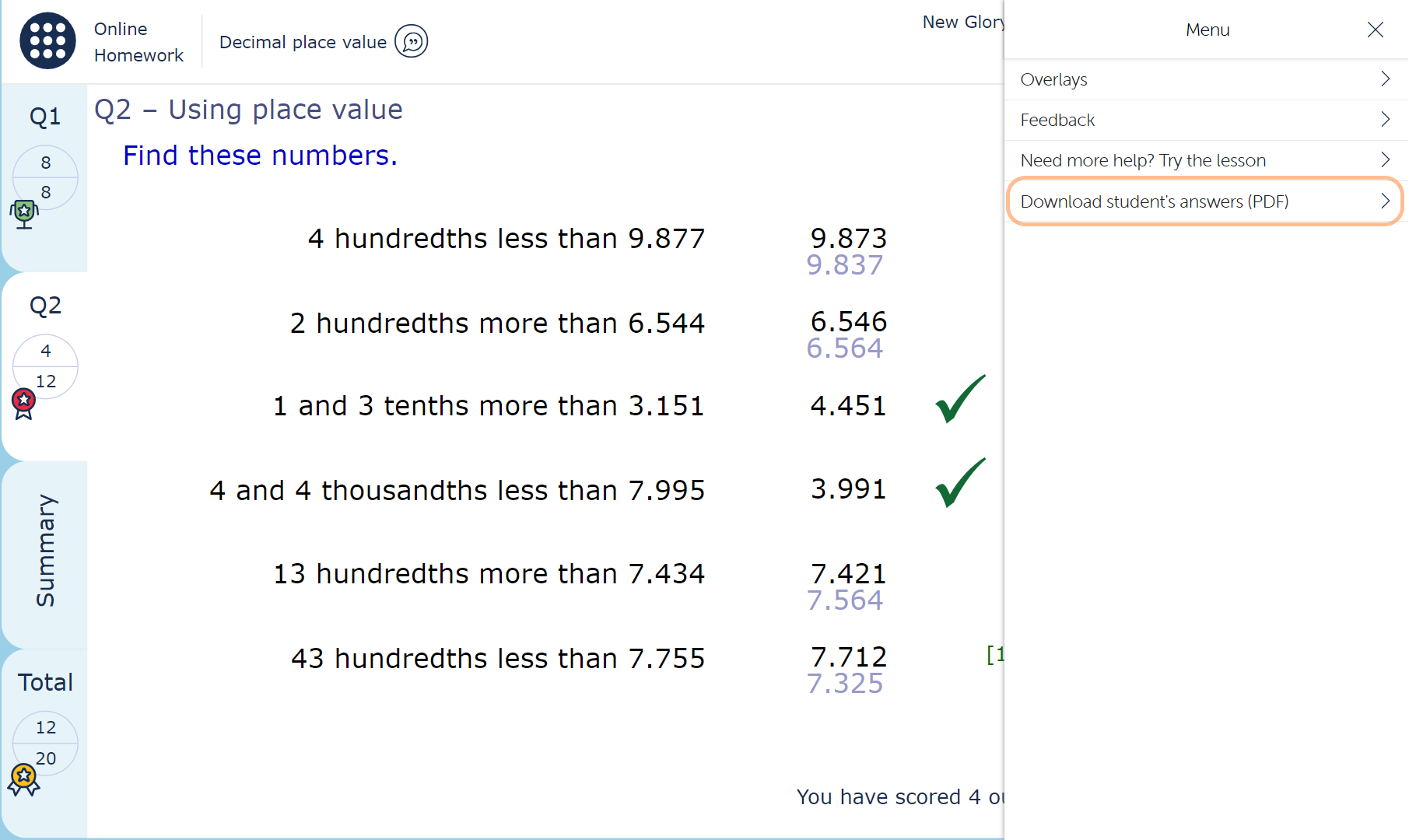
- You can also view a student’s answers in their individual results pages. In the ‘Results’ area, click on a student’s name to view all their results. The new ‘view task’ column shows which tasks have saved answers, and how much time is left for you to view them. Your students’ answers will be available for you to view until four weeks after they have completed the task.

You can also download a PDF of student answers from the same view in the adjacent column headed ‘Latest answers (PDF)’.
Points to be aware of
- Your students’ answers will be available for you to view for four weeks after they complete an activity. However, within this time you can download a PDF of student answers in order to retain a permanent record. This time window is because each student who completes an activity will have been presented with different questions from their classmates’ attempts at the same activity. Saving the answers for every MyMaths user requires storing a huge volume of data.
- The answers displayed using the “Show Answers” functionality are from the student’s latest attempt at that activity. However, the result recorded in the Results section is the student’s best score for the activity. While a student’s latest attempt and their best attempt are often the same because students’ results typically improve with each attempt, there is a chance that the two won’t match if the student has completed the activity several times and they have previously achieved a higher score. In the individual student view of results you can always see how many times the student has attempted the activity.
- The “Show Answers” functionality does not work for all types of question, such as Beat the Clock activities. However, on Beat the Clock activities you will now be able to see how many questions your student attempted and how many they answered correctly before the timer ran out. Previously you just would have seen the student’s score out of ten for the activity, without knowing how many questions they answered.

