Results can be accessed within the Allocation and Results areas of the Teacher Dashboard.
Use the Allocation area to get a quick view of results, teachers find this useful to get an overview of how students have performed on a particular homework. Read our support article on how to access the results summary.
For more detailed reporting use the Results area. Here you can look across multiple homeworks at once and drill down into all works completed by a class. Teachers find this more useful for termly reviews and end of topic reporting. Read on for details on how to view class results.
First log in to the Teacher Dashboard and go to the Results tab.
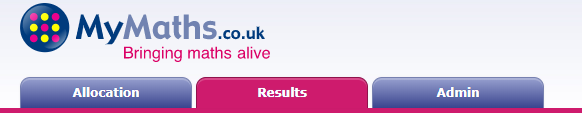
Select your class from the school results page to see your students’ results.
Use the Curriculum Selector and the filters to the left hand side of the screen to drill down to a particular result or results and to view class progress across a particular year group, level or Booster Pack.
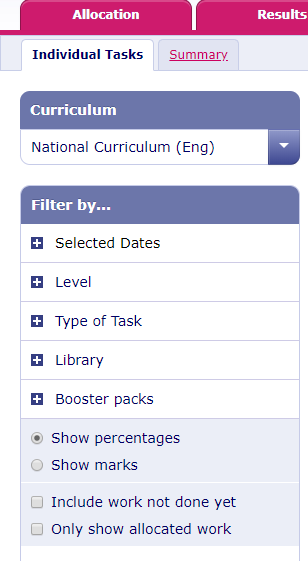
To remove the filters, click Reset. To see all results, including work done independently by your students, scroll down the left hand menu, untick Only show allocated work and click Apply filter.
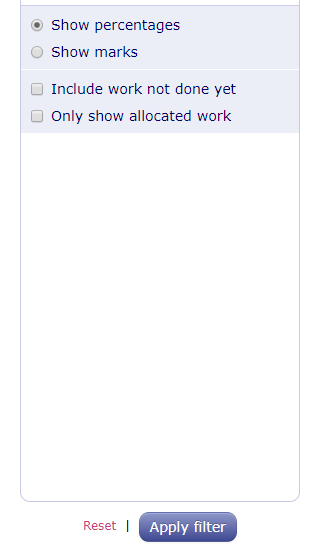
To view your students’ results for a particular task in more detail, click on the task name. In the window that appears, you will be able to see a breakdown of your students’ scores. Here, you can also edit the scores by clicking inside the score box, deleting the old score and typing in the new one.
Click Save to save changes.
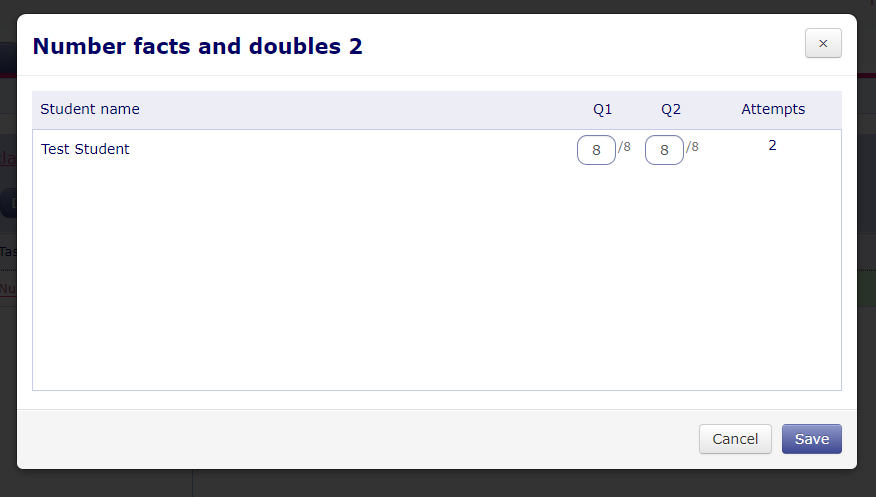
Want a step by step tutorial?
Please note that the Teacher Dashboard was previously called the Assessment Manager, and that some of our video support still uses the term Assessment Manager. Thank you for bearing with us as we work to update our support materials.

