First log in to the Teacher Dashboard and go to the Allocation area.
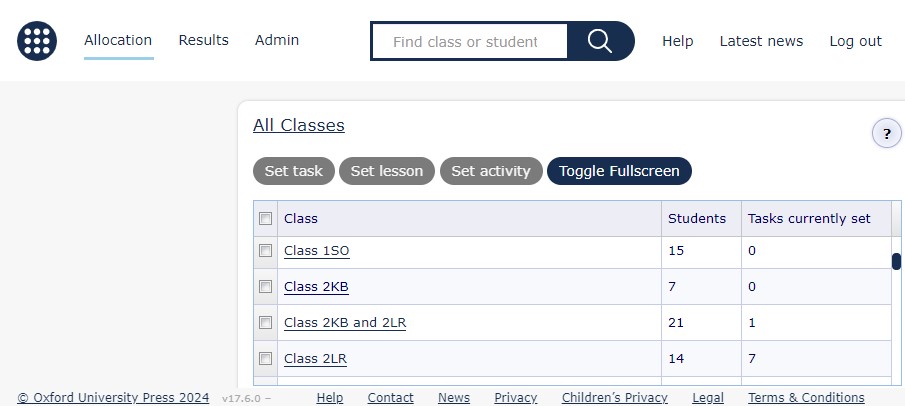
Use the tick boxes to select the class or classes to which you would like to assign a task and click Set Task. Alternatively you can click on the name of the class and from that page click Set Task.
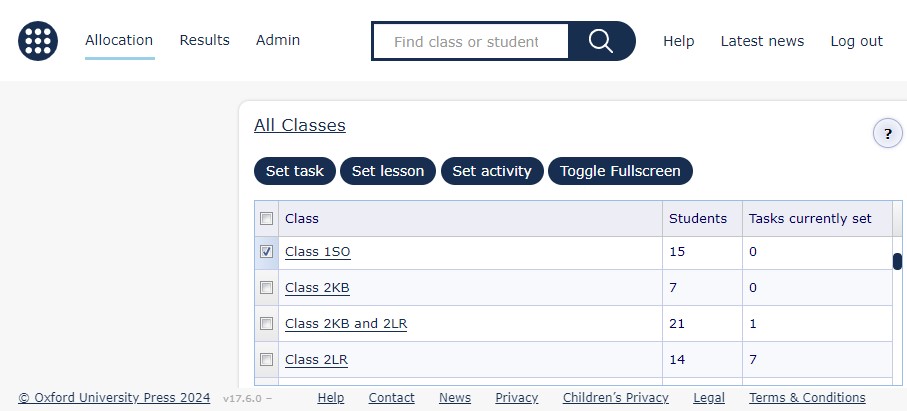
Use the window that appears to confirm the details of the task you would like to set.
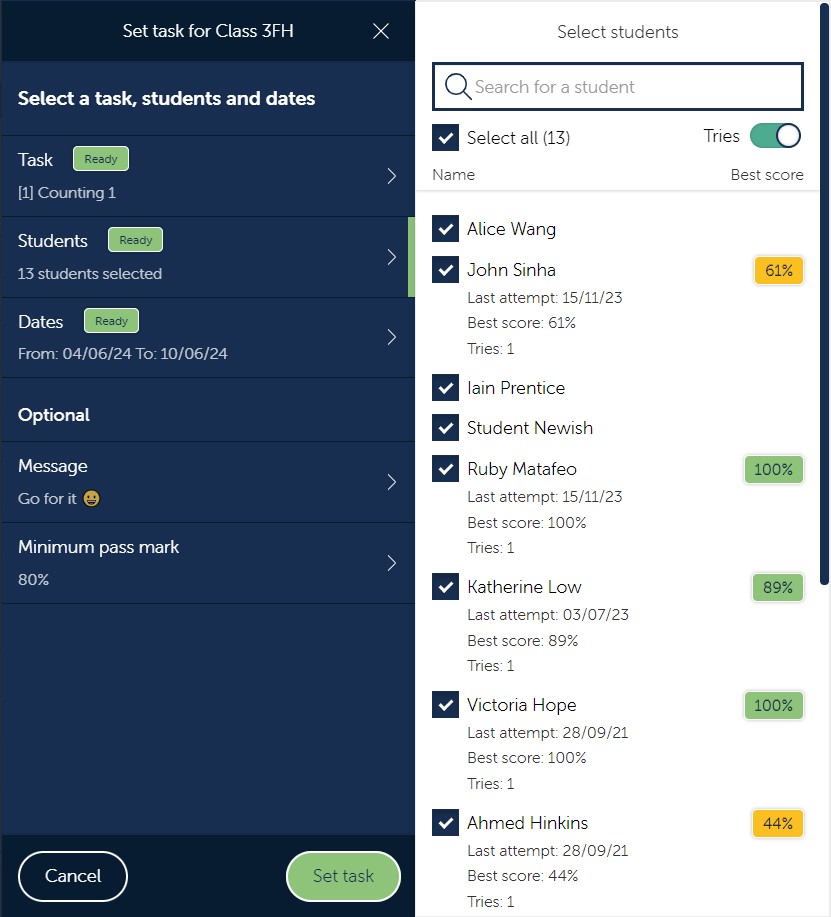
- Use the Task section to select a task. Once you have found the task you wish to set hit the “Set task” button at the bottom of the page. Tasks with associated video support will be prefaced with a video icon. The level of the task, based on the curriculum selected, is also shown. If the task has previously been set the “last set” date will be shown. Ahead of selecting the task you can preview the task and, where available, preview the accompanying lesson.
- Use the Student section to select or deselect students you would like to allocate this task to. Here you can see if a student has previously completed a piece of work, when they last attempted it, how they scored and how many attempts they have had.
- Use the Date section to set a deadline for the homework task. You can manually set any start and end date using the calendar, or use the dropdown (between the from and to dates at the top of the page) to choose from preselected options.
- You may use the optional Message section to leave a message or additional instructions for your students. A selection of emojis are available that can be added to your message.
- A Minimum pass mark ensures students achieve a minimum percentage score. This can be updated when setting tasks so if you want your students to achieve at least 50% in their homework then edit the minimum pass mark using the entry box. Alternatively you can choose one of the preselected values.
When you have completed each section, hit Set task to complete.
Please note that when you set a homework task to your students, they will automatically also see the lesson that accompanies the homework task. Students can use this lesson to check their understanding before they complete the homework task. They can also access the lesson if they get stuck during the homework task.
After setting the task you are given the options to “Set another” or “Set another and clear selections”.
You can see all of the tasks a class has been set class by clicking on the class name within the Allocation area. You can also see how many students have attempted the task, and leave feedback.
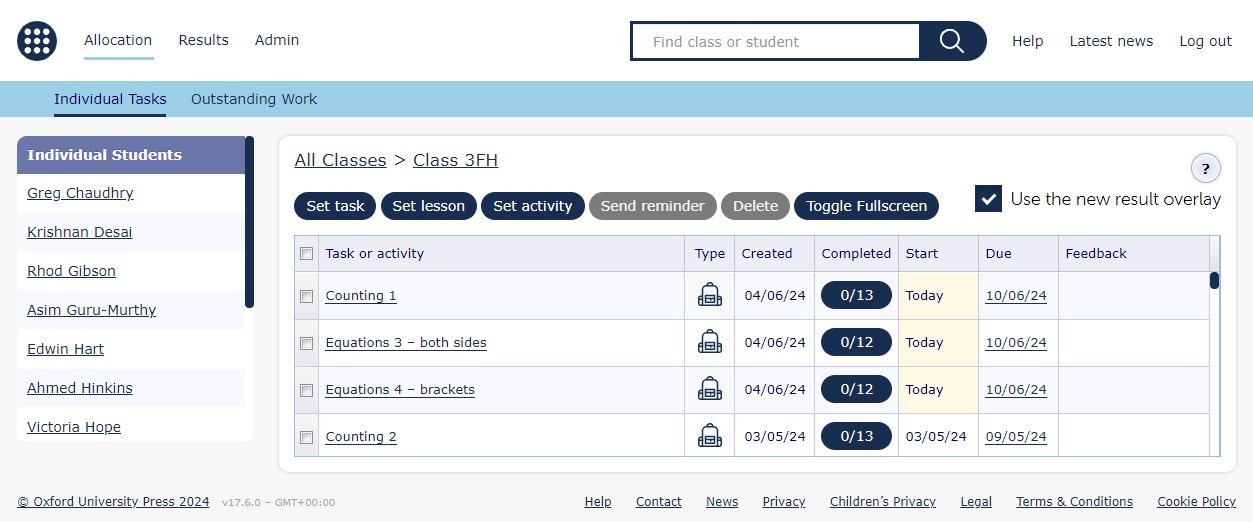
If needed, you can click on the name of any task listed and use the provided window to edit which students have been allocated the task, the dates, and the optional message.
To view a summary of results and check in to see which students have completed the task click on the button within the completed column.
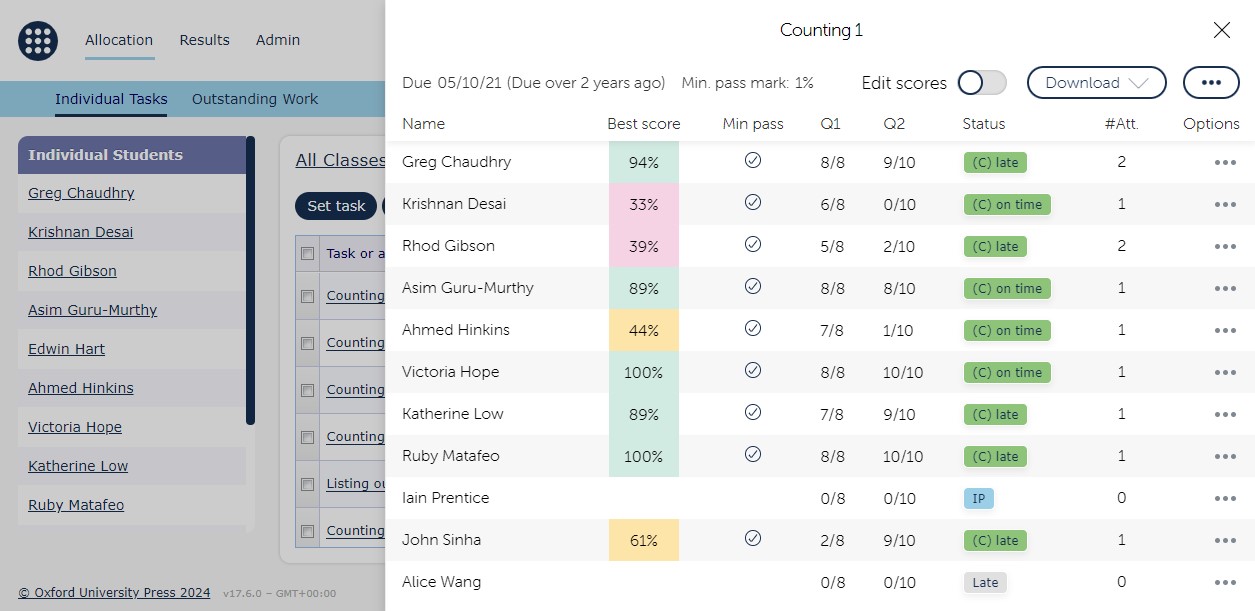
Watch this video walkthrough for a step-by-step guide.
Please note that the Teacher Dashboard was previously called the Assessment Manager, and that some of our YouTube videos still use the term Assessment Manager. Thank you for bearing with us as we work to update our support materials.

